Why Does Settings Continue to Crash
iPad Keeps Crashing? 16 Easy Ways to Fix (2022)

Campbell Adams | Aug 25, 2022
5-year smartphone engineer, with rich experience in iOS software issues. He presents the most actionable solutions for readers in the most easy-to-understand manner.
You were browsing a web page, checking an email, or watching a video on your iPad, but suddenly it crashed? You probably presume that your iPad is broken. But in fact, iPad crashing is very common.
In this article, I will provide you 16 easiest and most effective ways to solve an iPad that keeps crashing. Keep reading!

iPad keeps crashing
Minor fixes via iPad buttons and settings
Method 1. Close all background apps
Sometimes you may have opened several apps at the same time and left them running in the background. This can take up the iPad's storage and memory, making it load slowly and crash easily. Closing all background apps can fix your iPad crashing issue.
Steps
For iPads with a Home button:
- Open the App Switcher by double tapping the Home button. You can see all the apps that are running in the background by swiping to the left or right.
- Touch and swipe up any app that you want to cancel. You can close all apps by swiping up on their preview windows.
- Tap the Home button once and your iPad will return to the home screen.

Close all background apps on iPad with Home button
For iPads without a Home button:
- From your screen bottom, swipe up to the middle of your display.
- Hold it in the middle of the screen for a second then release. Preview windows of all background apps will appear.
- Touch and swipe up each app to end their background processes.
- On your display, tap outside of the App Switcher, making your iPad return to the Home screen.

Close all background apps via App Switcher
This will ensure the smooth running of your iPad.
Method 2: Soft reboot your iPad
A soft reboot is another simple trick to fix your crashed iPad. It cuts off power to all running activities that make the iPad crash in the first place.
iPads without a Home button: Hold either volume button and the top button until you see the power off slider. Drag the slider to the right and wait for the iPad to turn off. And turn it back on by pressing the top button.
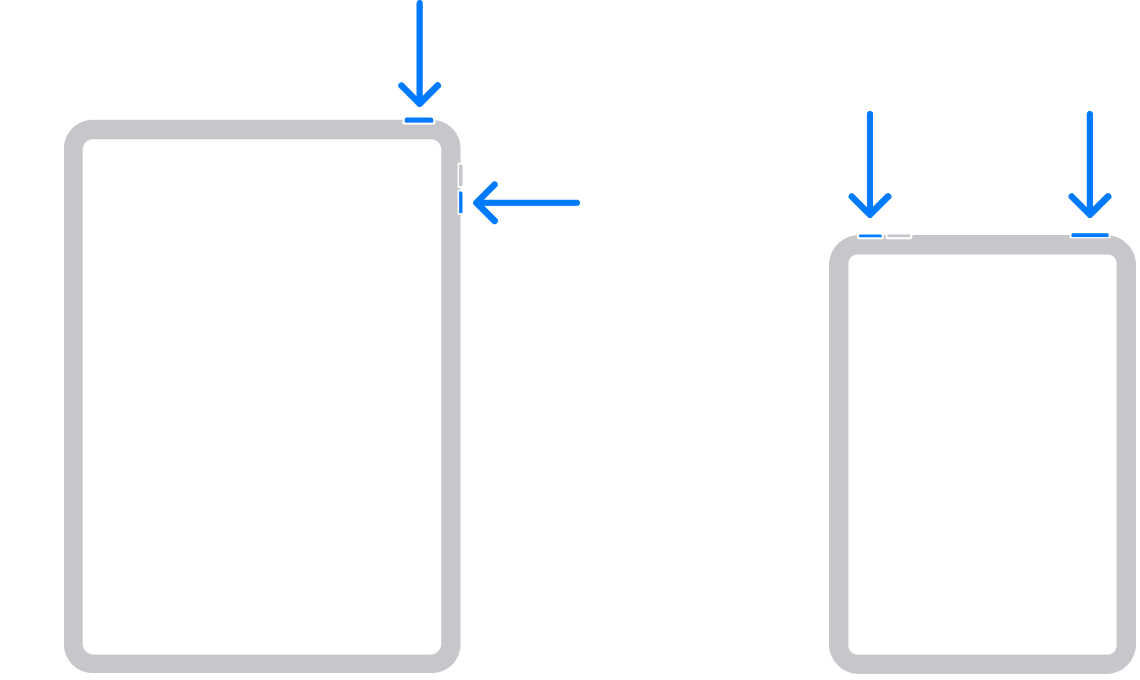
Soft reboot iPad without a Home button
iPads with a Home button: Hold the power button until you see the power off slider.. Turn off the device by pulling the slider to the very right. Press and hold the power button until the Apple logo appears.

Soft Restart iPad with Home button
Method 3: Force Restart
If soft restarting your iPad doesn't fix the problem, do a force restart. It will forcefully kill all the apps that are running and refresh the iPad. A force restart does not delete any of your iPad data.
- iPads with Face ID/without the Home button: press the volume up button and then release it. Do the same for the volume down button. And then long press the power button until Apple's logo is seen.
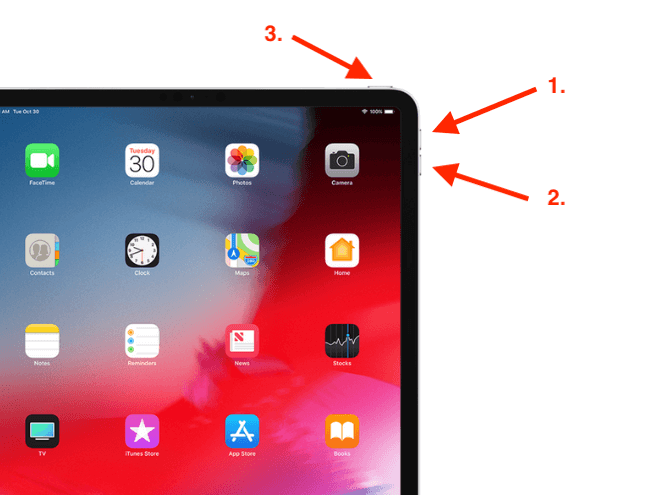
Force restart an iPad with Face ID
- iPads with Home button: long press both the top and Home button until Apple's logo appears.
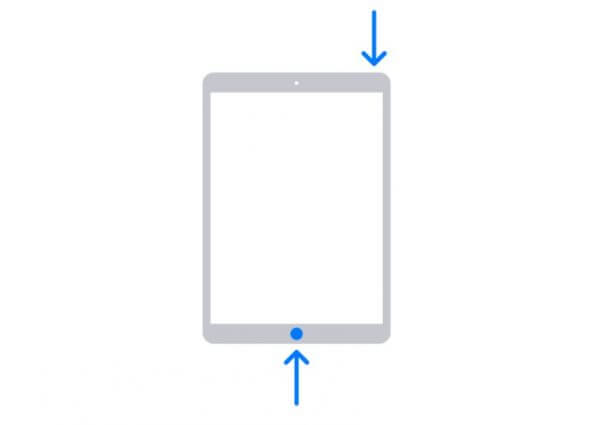
Force restarting an iPad with Home button
Method 4: Delete Bad apps
Faulty apps can cause your device to malfunction easily. For example, it may be incompatible with other apps on your iPad, or with the iPadOS itself. If your iPad shuts down when you are using a certain app, you can try to fix the issue by deleting it.
Here's how:
- Navigate to Settings > General > iPad storage
- Select the app that you suspect and want to delete
- Click on Delete App and then confirm the prompt
You can also delete a bad app from your home screen by long pressing the app icon and then clicking on the X on the upper left corner of the application and confirm Delete.
Next, restart your iPad to see how it behaves.
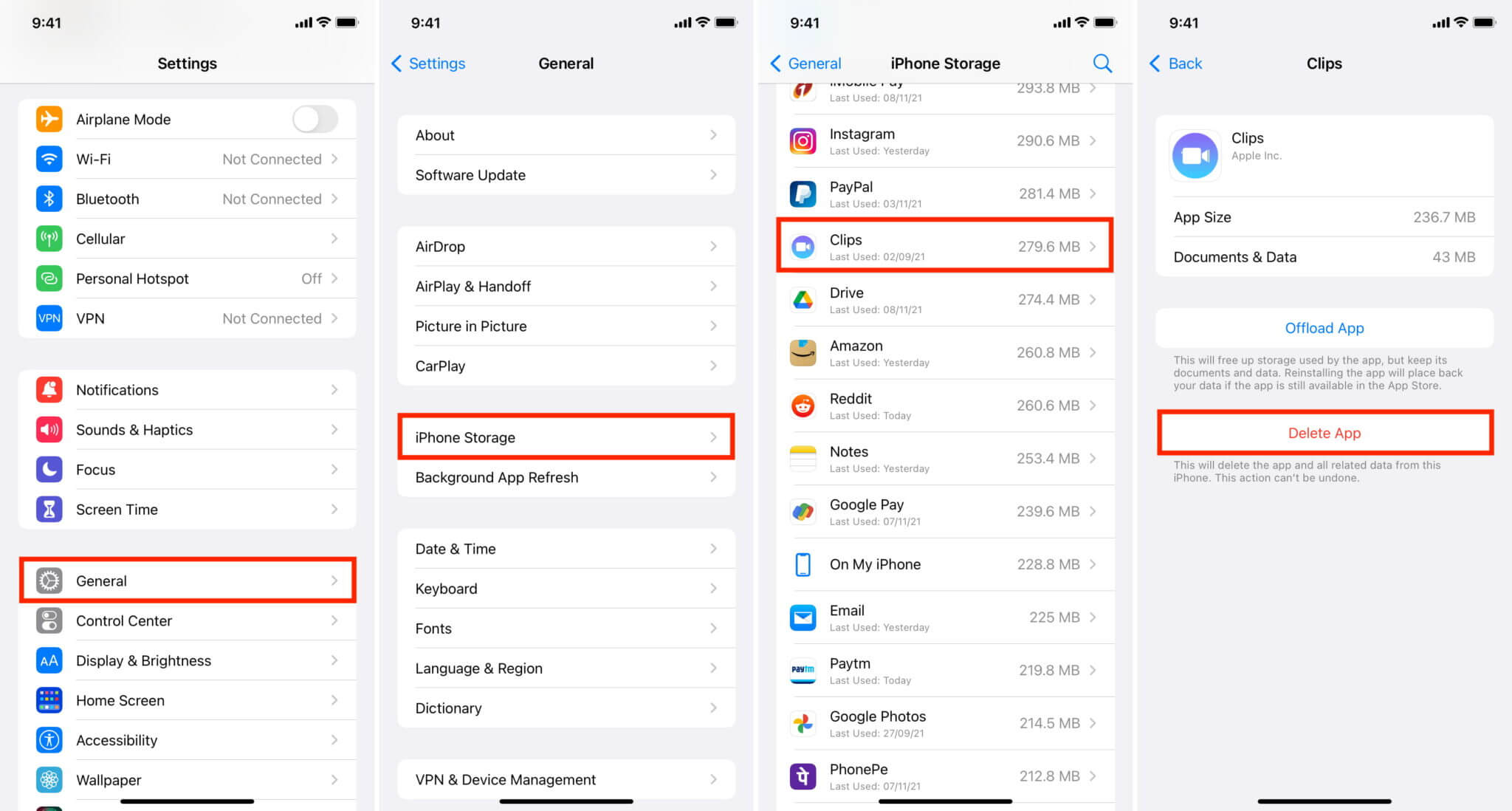
Delete bad apps via Settings
Method 5: Free up space
When the iPad is running low on memory, apps tend to shut down often. If you have some unused apps, consider offloading them, clearing the app cache, and any other media files that you no longer need. Here is how to offload apps:
Steps
- Go to Settings > General, and select iPad Storage.
- Tap an app that you don't use and want to offload it. You will see the two options Offload App and Delete App.
- Select Offload App and confirm Offload App and you will have uploaded the app to free up space. You can recover all its related data if you ever reinstall the app.
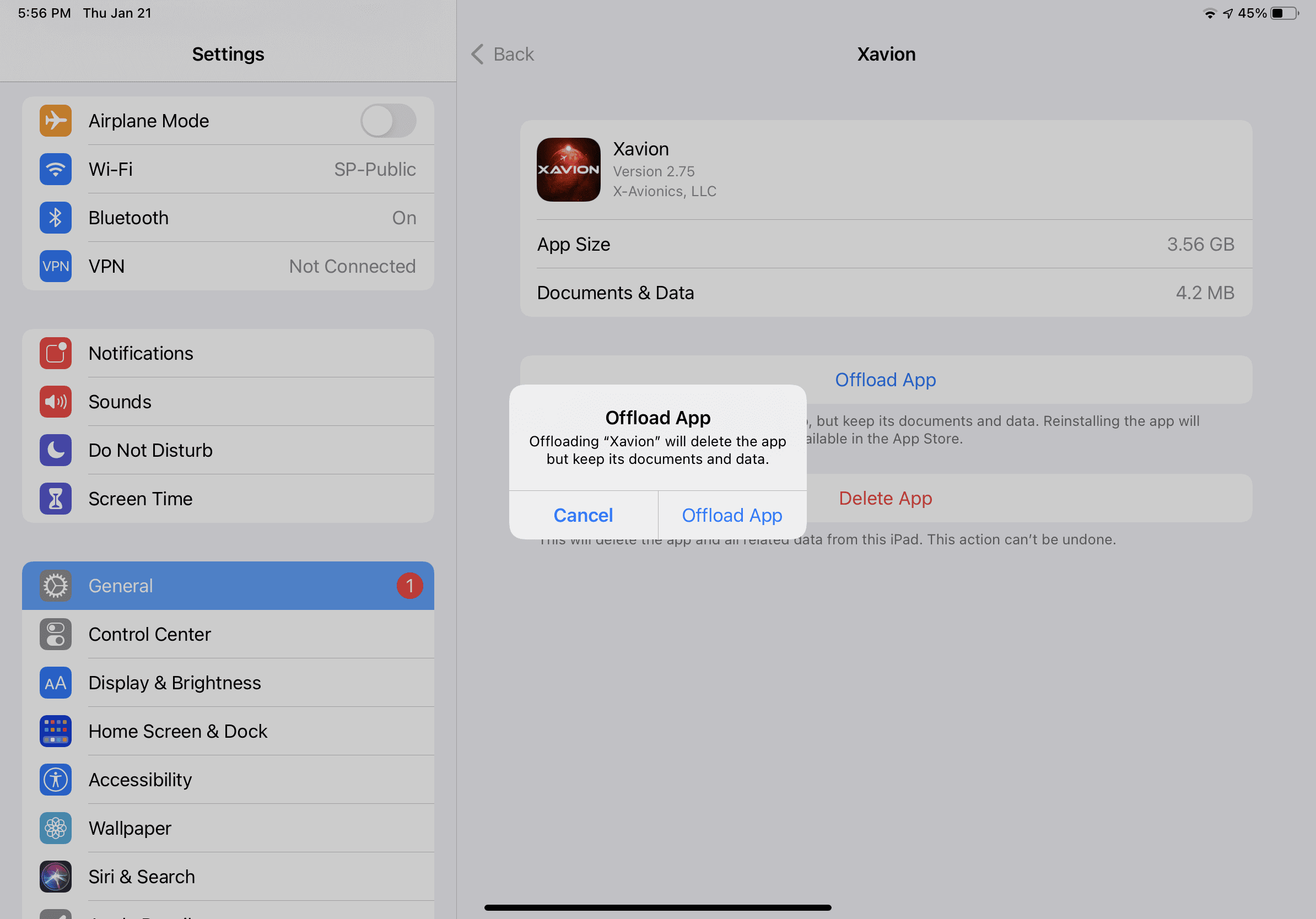
Free up iPad space
Method 6: Reset all your settings
Sometimes, your iPad may misbehave because there is some incorrect setting, especially after an update or a setting modification. Resetting all the settings on your iPad means that your iPad display, network, input, and notification, etc will be returned to default, while your apps and personal data remain safe.
- Navigate to Settings > General > Reset > Reset all settings
- Enter your passcode to proceed
- Confirm that you will reset all settings
Allow your iPad to reset and restore the default values. Once done, your iPad will restart and you can now set up the features you want.
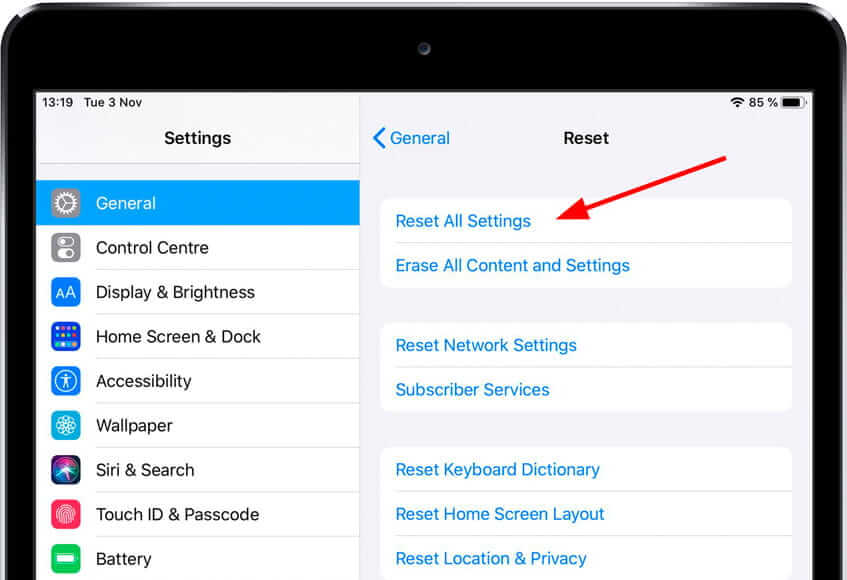
Reset All Settings on your iPad
Method 7: Check for iPadOS updates wirelessly
This method does not wipe out your data. And you don't need any other tool for the update except your iPad.
- Plug your iPad to a power source and connect it to a stable WI-FI connection.
- Navigate to Setting > General > Software Update
- Click Download and install. Tap Continue on the prompt that shows up.
- Tap Install to update or you can select Install Tonight or Remind me later.
- Enter your passcode when asked to continue.
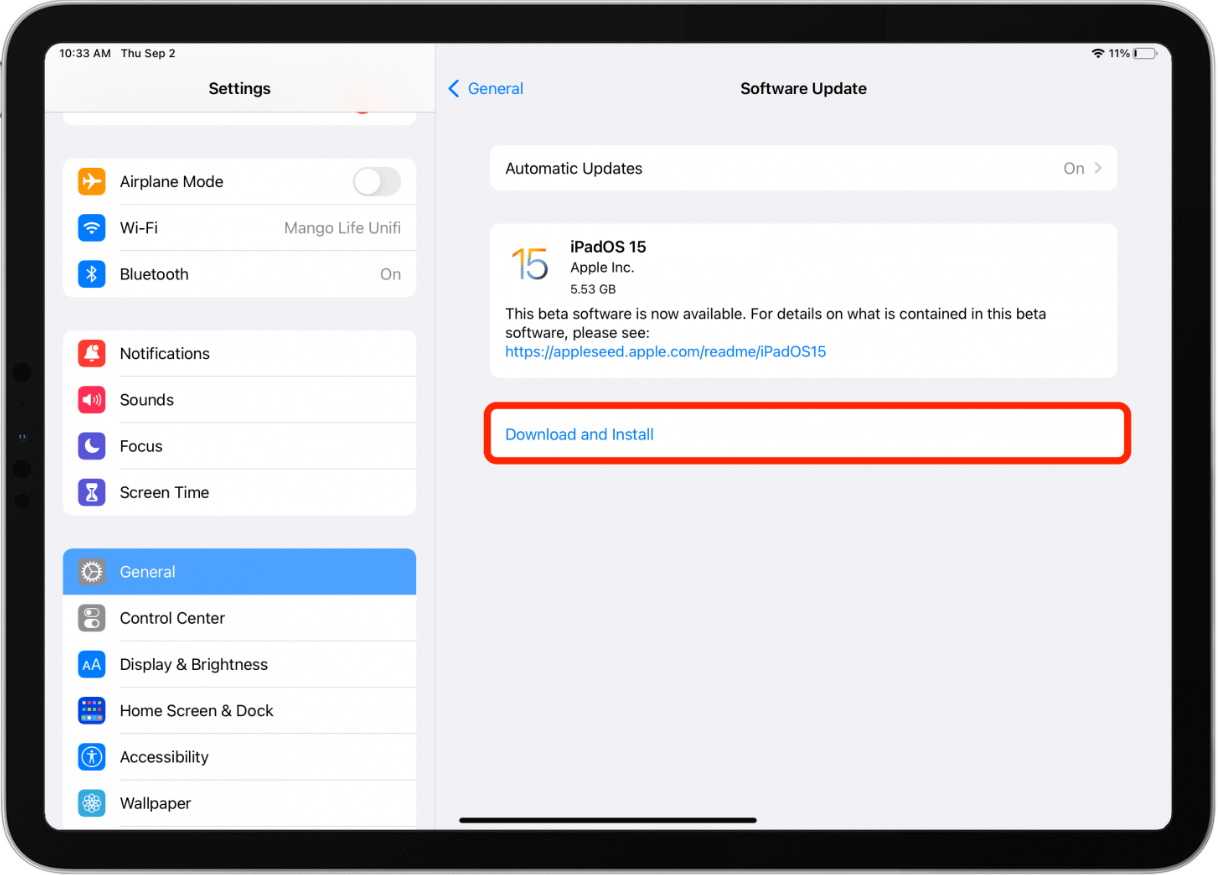
Updating your iPadOS
Method 8: Check for app updates
An app update is usually rolled out with fewer bugs and higher iOS compatibility. Updating your apps can effectively reduce the chances of your iPad crashing due to outdated apps. To check for your applications' updates:
- Open App store > Today
- Click on your icon profile
- Navigate downwards and find the Available updates option
- Click Update All
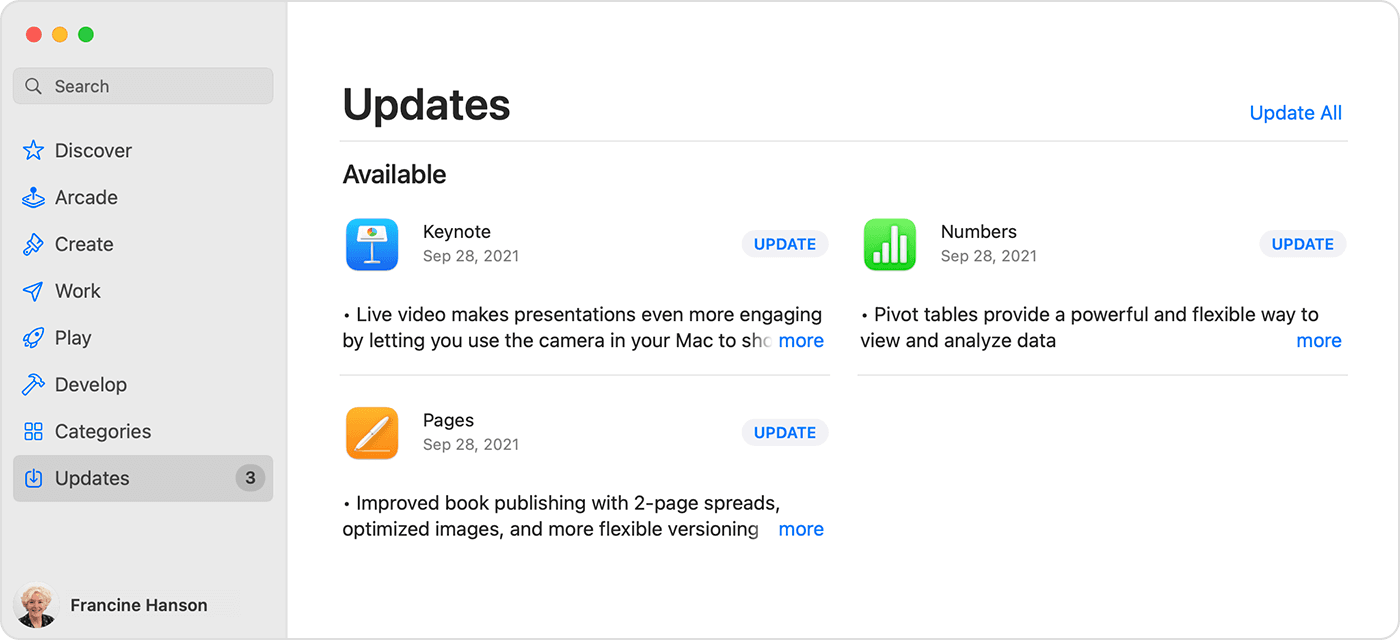
Update apps with available updates
Method 9: Check the battery health
As your battery gets worn out, your iPad can keep shutting down abruptly.
On your iPad, go to Settings > Battery > Battery Health
Here you'll be able to tell if your battery requires any service and if you need to replace it or not.
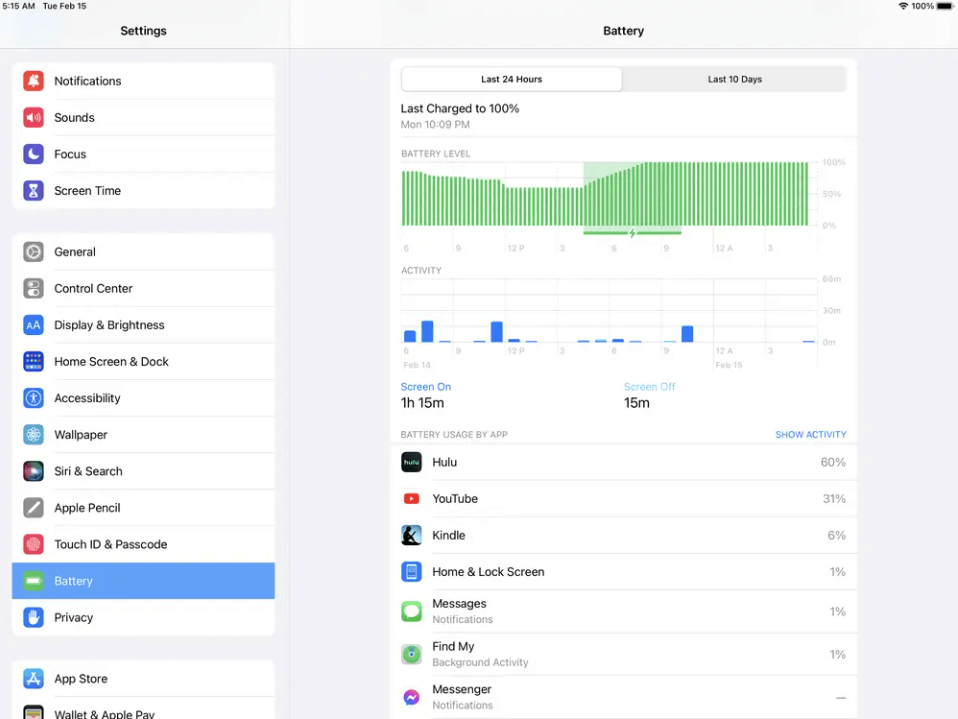
Check your iPad's battery life
Method 10: Restore your iPad settings to factory defaults
If the problem persists, you can go ahead and restore your iPad to factory settings. This can remove all potential malware, malfunctioning programs, and bugs etc on your iPhone. However, this will wipe out everything in your iPad. So it's advisable to back up your data before factory resetting your iPad.
- Go to Settings > General > Reset
- Select Erase all content and settings
- Enter your passcode as asked
- Confirm that you will reset the whole iPad software system.
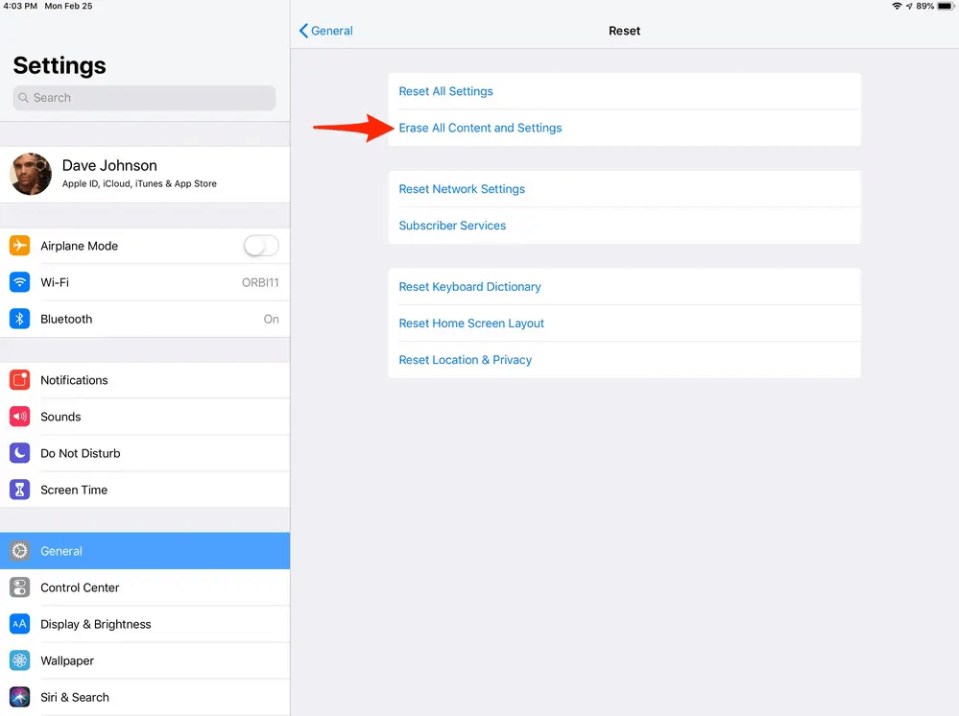
Factory reset your iPad
Advanced Fixes via Mobitrix Perfix
Mobitrix Perfix is a professional iOS system repair software that can solve more than 1000 iPad or iPhone problems safely and easily. It can fix iPad crashing issues in 30 minutes.
Here's how:
- Download and install Mobitrix Perfix on your PC.
- Connect your iPad with the computer with a USB cable.
- Launch Mobitrix Perfix on your PC. It will automatically detect your iPad. Then select Standard Repair and download the needed firmware to fix the iPad. In around 30 minutes, your iPad should have been fixed.

Standard Repair Mode of Mobitrix Perfix
Here's what you can get when using Mobitrix Perfix to fix your iPhone:
- All your data is saved.
- Your frozen iPad will be restored instantly.
- No need to use iTunes, which is notoriously complicated and time-consuming.
- Only a few clicks are needed. You don't need to be a tech expert to use it.
- All iPadOS versions and models are supported.
Basic Fixes via iTunes/Finder
This can come in handy when your iPad is severely corrupted, and you cannot access the iPad settings. iTunes is an Apple-launched tool, often used for media file management, but sometimes also useful for updating or restoring the iPad software system.
But if you use a Mac running macOS Catalina or later, use Finder instead.
Method 1. Check for iPadOS updates using iTunes
- Connect your iPad to the computer.
- Open iTunes or Finder on your computer.
- In the iTunes toolbar, click the device button.
- Tap Check for Update under the Summary tab.
- Tap Download and Update.

How to Update iPadOS with iTunes
With this method, you don't lose any data in fixing your iPad crashing problem. However, iTunes is user-unfriendly, takes time, and may fail to recognize your iPad.
When that happens, you'll need to put your iPad in recovery mode and try updating it or restoring it to factory defaults.
Method 2. Restore while in DFU mode
- Connect iPad with iTunes on computer
- Enter DFU mode
- Select Restore and click OK in iTunes
Your data will be lost so ensure you create a backup before.
Method 3. Restore iPad from a backup
- Connect iPad with iTunes on computer
- At the top left of the iTunes toolbar, click on your iPad button.
- Select Summary.
- Tap Restore Backup
- Click Restore
The problem will be fixed without losing your data. However, it only applies if you have an iTunes backup.
Source: https://www.mobitrix.com/iphone-support/ways-to-solve-ipad-keeps-crashing.html
Post a Comment for "Why Does Settings Continue to Crash"